RPT System Tutorial for "Committee Managers"
VIEW THE MOST CURRENT INFORMATION ON THE WEINBERG COMMONS (NETID REQUIRED).
Support from Interfolio
Interfolio, the company that powers RPT, provides direct support for committee managers:
A Step-by-Step Guide for a Candidate's Department Chair and Administrators
These steps in the RPT system take place AFTER the candidate has completed their own steps in the Review, Promotion, and Tenure (RPT) system and advanced the case to the department review. A Committee Manager--this term designated by Interfolio's RPT system typically refers to the candidate's department chair or administrator--may view, download and upload documents in a case. A manager may also advance a case to the next step or push it back to the candidate for further updates.
1. Log in to Northwestern Faculty Folio.
- After navigating to facultyfolio.northwestern.edu, log into Faculty Folio using your NetID and password.
2. On your home page, navigate to your assigned Cases from the left-hand menu.
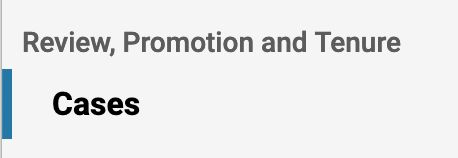
Select the name/link of the candidate you'd like to review. Note the Required Documents icon, which indicates you are charged with uploading outstanding required documents.
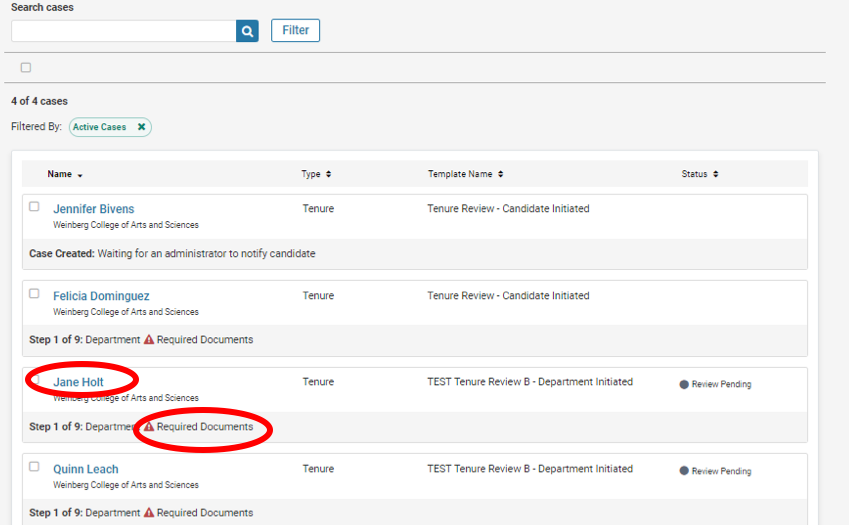
3. Explore the Case Materials page to view the candidate's dossier/packet of submitted documents. In order to prevent further editing by the candidate while materials are under review by the department, be sure to lock the submitted sections by selecting Lock.
- The Case Materials page is the default landing page when you enter a case. A committee manager can also add updated files from a candidate on this page.
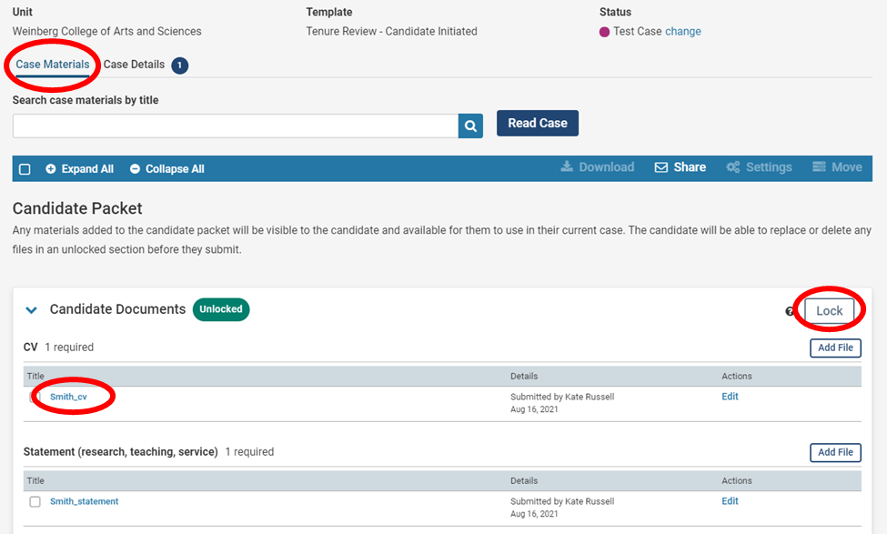
4. Explore the Case Details page to view the list of required items that need to be uploaded by the committee manager.
- Note the numeric icons that bring attention to any outstanding required items. Committee managers can upload documents by selecting Add in corresponding sections.
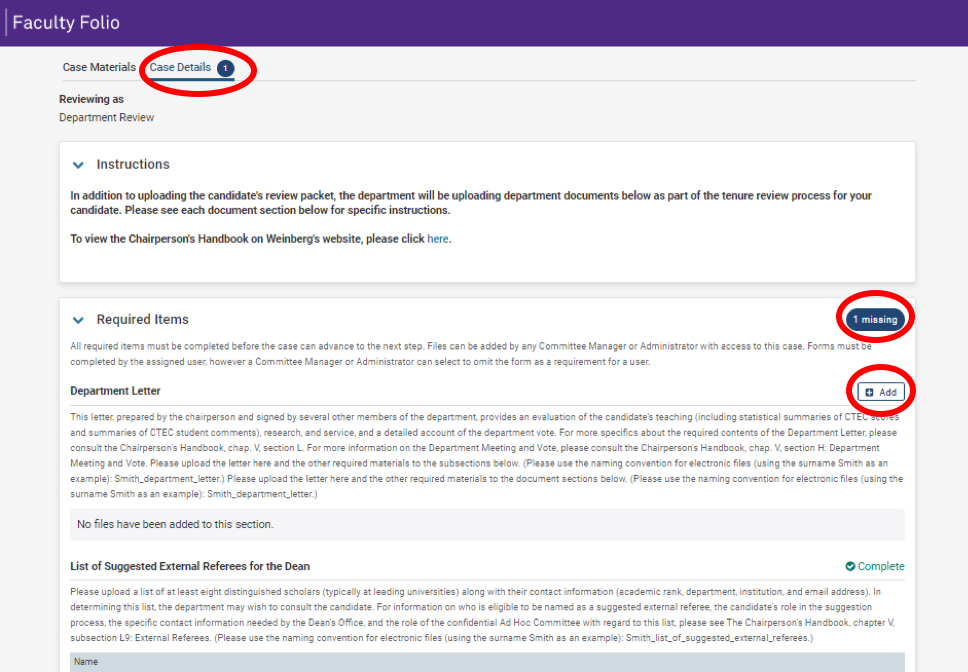
5A. Departments with candidates for promotion or tenure review will need to complete two required forms: 1) Department Vote Recording form; 2) Co-Authorship in the Candidate’s Field form. The second form requires input from the department chair or the candidate’s faculty representative. These forms appear under Case Details → Required Materials → Forms. To access a form, you must select Fill Out Form. Once in a form, you must fill all required fields (notated by red asterisks). Select Save Responses before exiting. Form fields are editable until the dossier due date has passed.
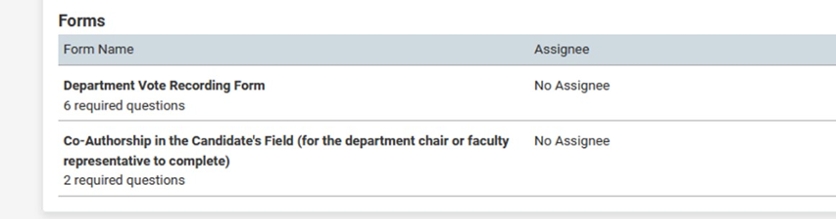
5B. Please note this quirk of Faculty Folio RPT: by default, all Committee Managers (department chairs and department administrators) are required to complete both department forms; if only one Committee Manager completes a form, the case will not be forwardable to the next step in the review process UNLESS the second Committee Manager is relieved of the requirement. To omit the second Committee Manager of this requirement, the first Committee Manager who will be completing and submitting a department form should do the following:
- 1. Select “Manage Respondents”
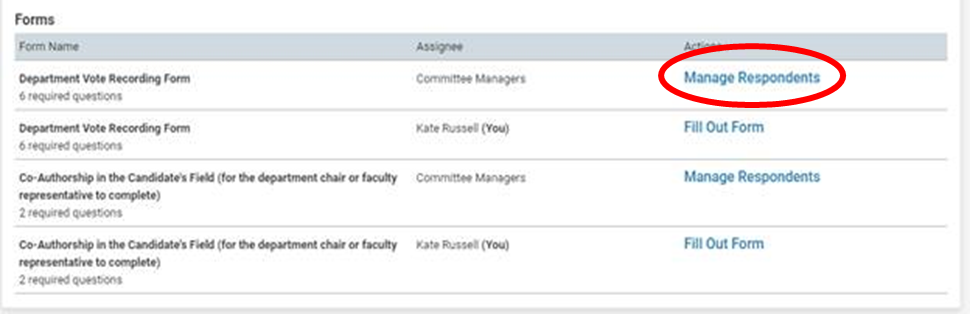
- 2. Once inside “Manage Respondents,” the Committee Manager should select “Omit Requirement” next to the other Committee Manager’s name. The second Committee Manager will no longer be required to complete the same form, thereby allowing the case to be moved to the next step of the review process.
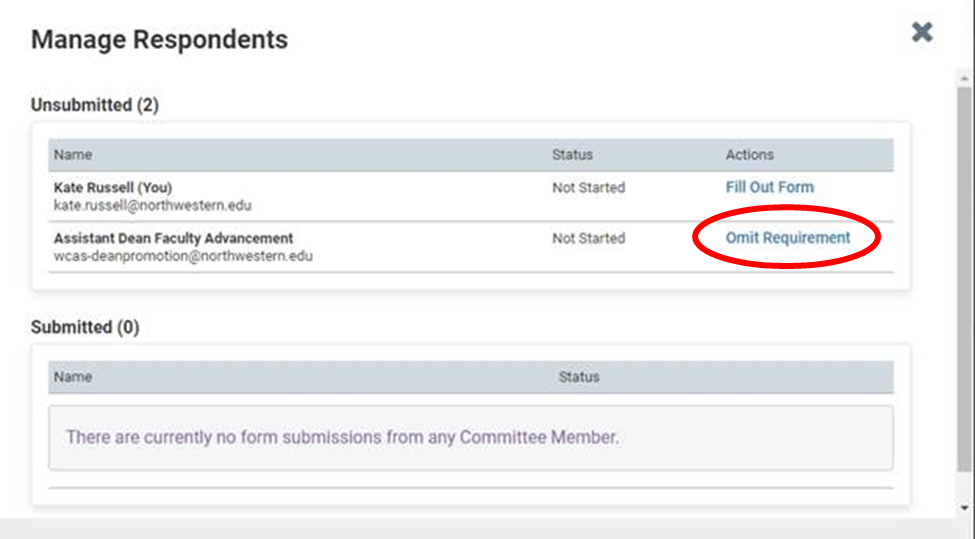
6. If applicable, email members of your committee--probably other department members who have Committee Manager or Committee Member status in the RPT system--by using the Email button on the Case Details page.
- This function can be used to notify reviewers that all documents have been uploaded or to communicate uploading duties to the team.

7. Select Read Case to view the candidate's dossier/packet in its entirety, including your committee's (your department's) uploaded documents.
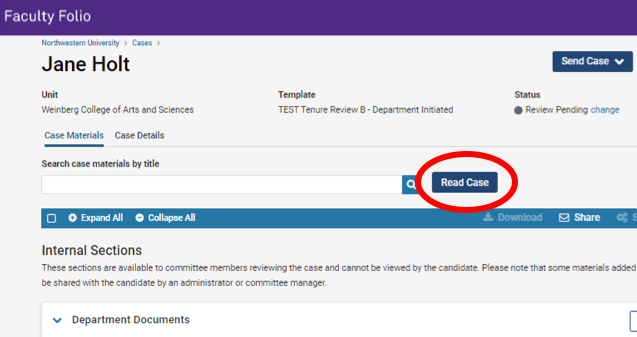
8. To view documents in a particular section, select section names to expand sections within the candidate's dossier/packet of documents. Select each document title to view. 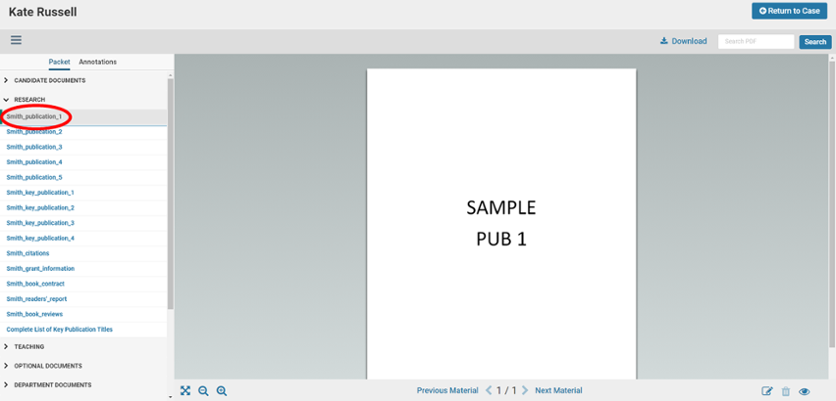
PLEASE NOTE: Follow steps 9 to 14 only if you wish to view/download the entire candidate dossier/packet as a single PDF.
- If you choose to download the packet (or documents therein), please take precautions to protect the confidentiality of the downloaded materials.
- If not, please skip to step 15.
9. If you wish to view the entire candidate dossier/packet in a single PDF, select Download and then Download Packet.
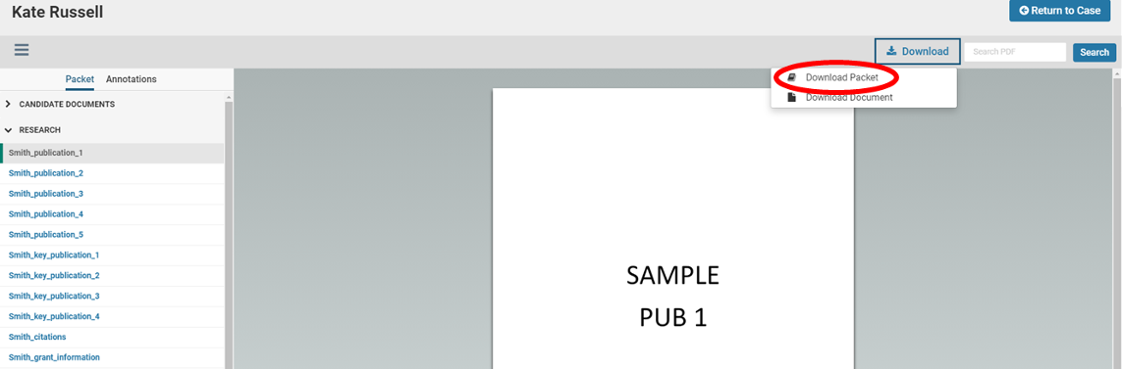
10. Choose Select All and then Download PDF in the popup window.
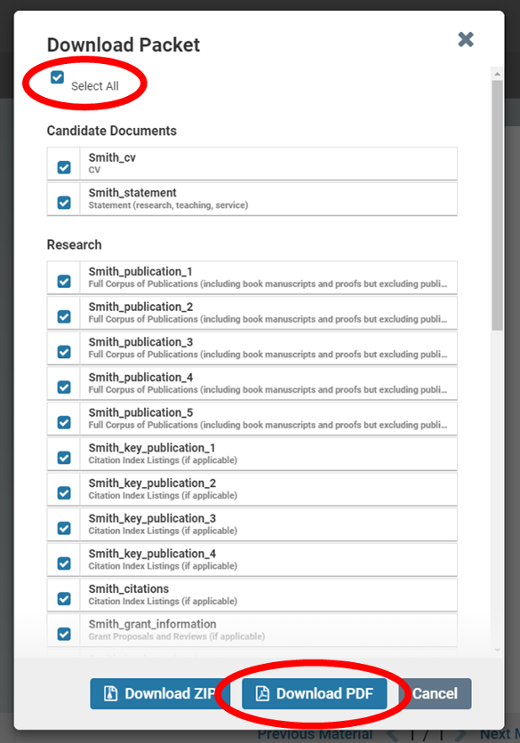
11. The RPT system will take a few minutes to process the download. Navigate back to your home page to open the download. Select Your Files Are Ready to Download.

12. On the Requested Downloads page, select Download on the corresponding case.
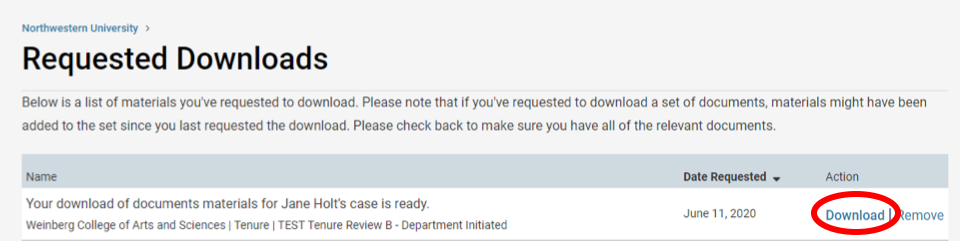
13. A downloaded document should appear at the bottom of your window. Double click to open. Depending on your browser, you may need to use a browser menu to navigate to a View Downloads window.

14. View the PDF in your browser. Hover at the top of the window to save the PDF to your computer or to print it.
15. Navigate to the Case Materials page. When all required documents have been uploaded, select Send Case to move the dossier/packet to the next review step.
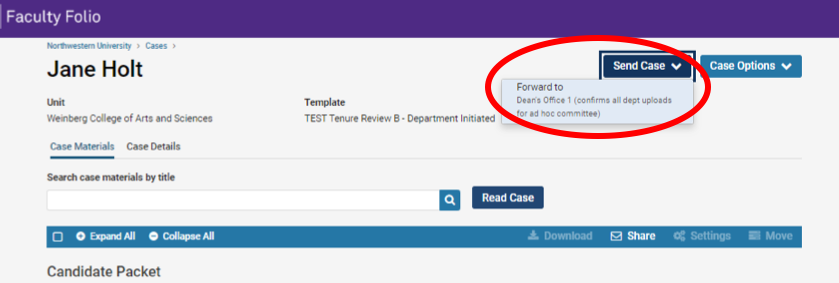
- Visit the RPT System Tutorial for Committee Managers Uploading Candidate Docs for further instructions on uploading candidate required documents/forms.